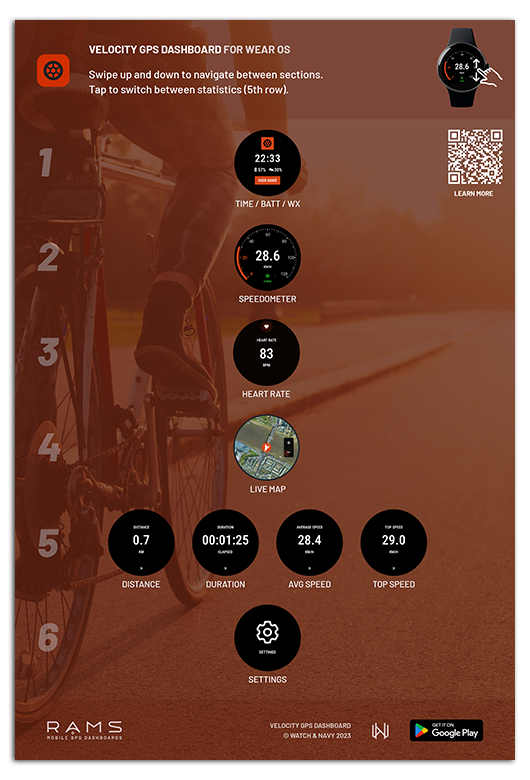Velocity GPS Dashboard is a versatile GPS navigation display and speedometer for Wear OS. Use it to record journeys on your bike and any other kind of road vehicle. Monitor and regulate your speed, and see live navigational data to improve your situation awareness with visual and vibrational cues. This guide explains the capabilities of the wearable app and how to get it up and running on your Wear OS smartwatch.
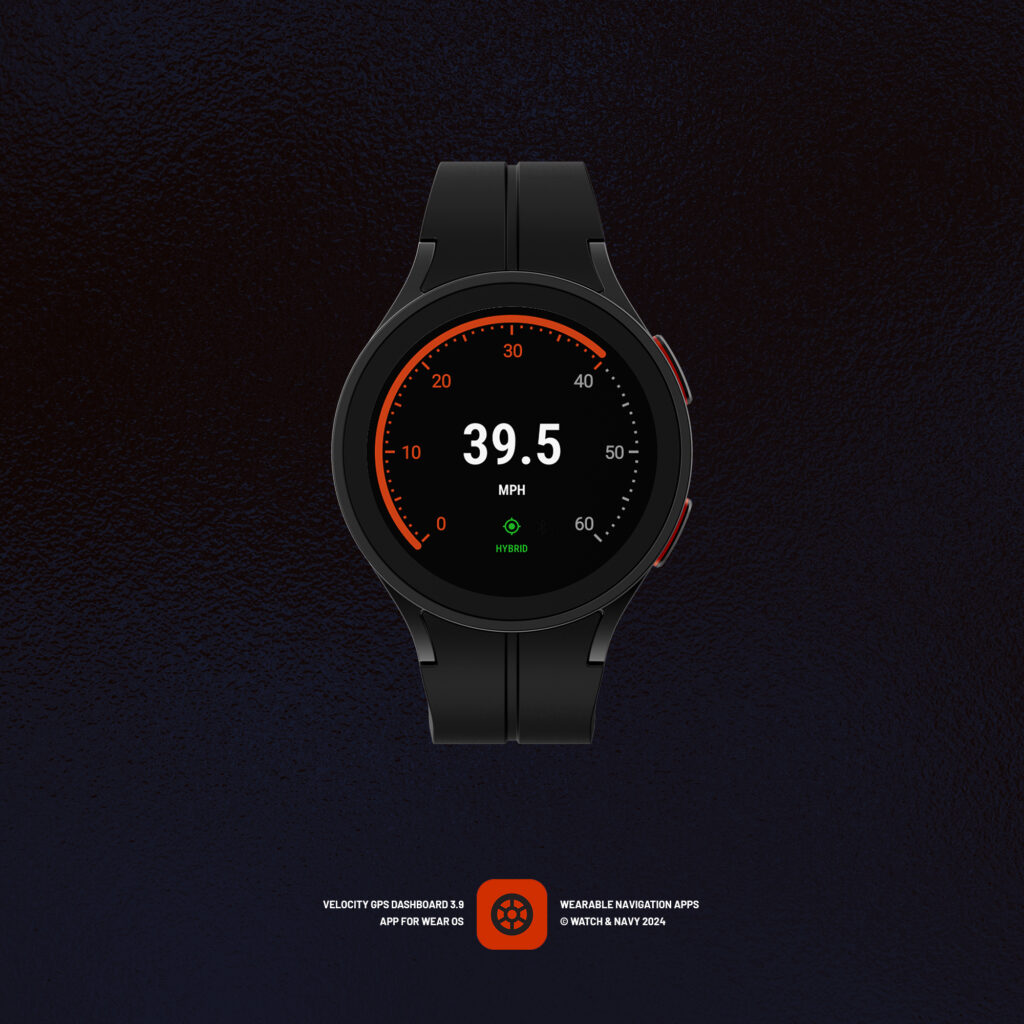
The RAMS series (Road Air Marine Speedometers) is a range of handheld and wearable GPS Dashboard apps tailored specifically to different modes of transport; Velocity for land vehicles and Mariner for marine vessels.
Navigation Display and Speedometer for Wear OS
Download and Install
Download Velocity GPS Dashboard from the Play Store on your watch. You can do this from your desktop browser while signed into your Google account, or directly from the Play Store app on your watch.
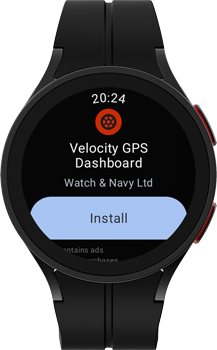
Display modes / quick reference guide
Velocity for Wear OS is designed for easy switching between data displays, and for each display to be legible at a glance while riding a bicycle. Swipe up and down to navigate between each section. Tap ›› on any statistic display (time elapsed, distance, average and top speeds) to cycle between them. Using your watch’s crown or rotating bezel is the fastest way to move between displays.
Refer to this handy Quick Reference Guide to learn where each of the displays are:
GPS connectivity modes
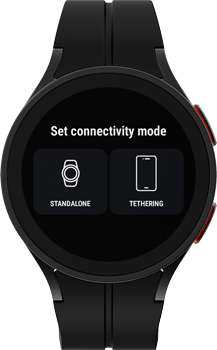
When you start the app for the first time you will be prompted to select one of two connectivity modes:
1. ⌚️ Onboard GPS and hybrid mode
Choose ‘standalone’ mode to use the app on your watch entirely independently of your smartphone. As of Velocity 3.9, you can record a journey on your watch and it will be synchronised with your handheld device when you finish the session.
By default, the app uses a ‘hybrid mode’ – combining GPS signals from both your watch and paired handheld for more accurate and timely location and speed updates. If you prefer you can choose to only use the watch’s internal GPS hardware by switching off hybrid mode in the settings menu.
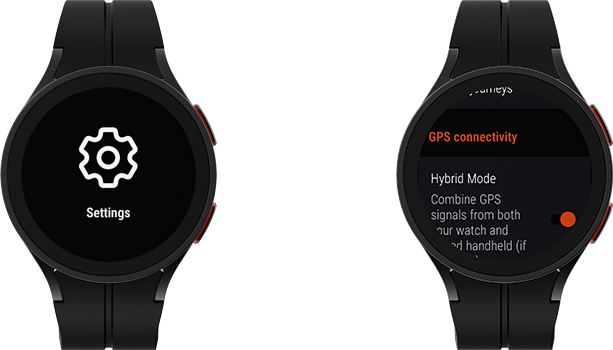
💡 You don’t have to have the app installed on your handheld device to use its signals in hybrid mode.
ℹ️ You can record journeys on your watch as of version 3.9 (February 2024)
2. 📱 GPS tethering (from paired handheld app)
In tethering mode, your recording session will be synchronised with the app on your paired smartphone. All journey statistics will be mirrored from the phone, and your watch will act as a secondary display.
When you start a journey in tethering mode, your watch will attempt to start the app on your phone and begin recording your journey. On some phones, and depending on your system settings, you may have to start the app manually if the system is in sleep mode. You may need to change your power management settings to allow Velocity to start up in the background.
Starting and stopping journeys
To start a journey manually, tap and hold on the screen to start the session. A single tap will prompt you to tap and hold. The ‘tap and hold’ action is a safeguard to prevent you from activating the GPS when you don’t intend to.
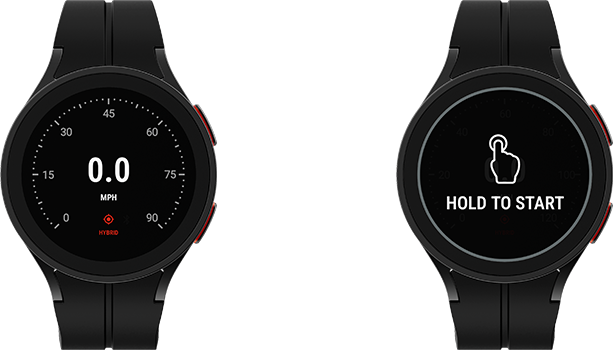
While you have an active journey session, tap on the screen for the pause and stop controls; the continue button below will dismiss these controls. If you are in tethering mode, these buttons will not interrupt the journey/recording session on your phone.
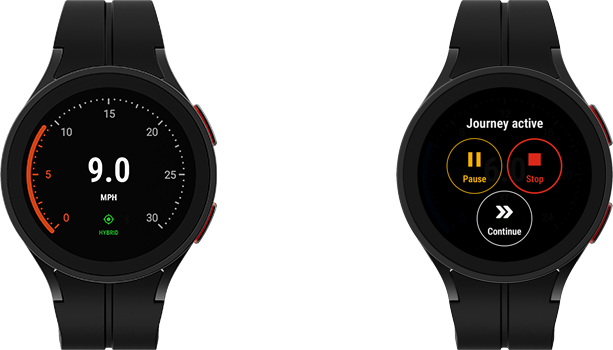
Live Map Display
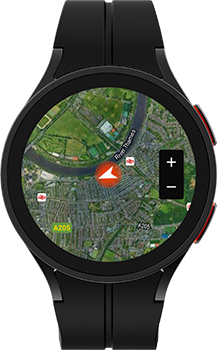
Velocity features detailed satellite maps, giving you a comprehensive view of your surroundings so you can easily navigate while biking without needing to reach for your phone. Use the + and – buttons to adjust the zoom level to your preference. You can toggle between satellite and standard map views in the settings menu to suit your preference.
Heart Rate Display

Scroll down past the map to show the heart rate display for monitoring your pulse as you ride. This helps you stay within your target heart rate zone for optimal performance and fitness. Swipe down from the main speedometer to check your live heart rate with a visualisation of your pulse.

Speed guidance controls
Velocity offers two speed guidance options designed to help you to regulate your speed while riding or cycling. Scroll down in the settings menu to set these features up in advance of your journey:
1. Overspeed warnings
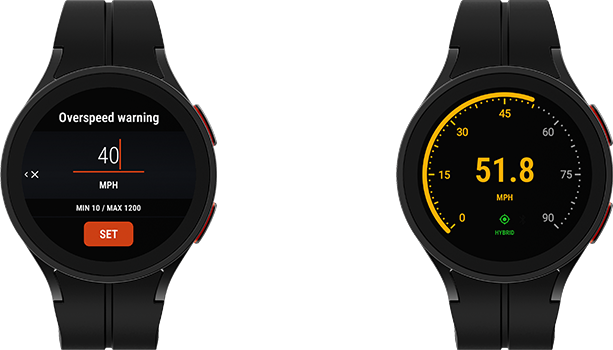
The overspeed option will warn you once you exceed a speed that you’ve set in advance. The speedometer will glow amber, sound alarms, and vibrate to warn you when you’ve in excess of your overspeed target.

2. Maintain speed
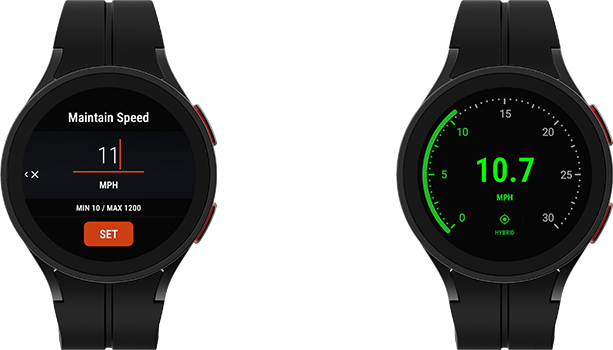
The maintain speed option lets you set a Target Speed, and then prompts you to speed up or slow down when you’re approaching or exceeding that speed.

Velocity will alert you with different sound and vibrations patterns as per the following three scenarios:
- As you’re nearing your Target Speed, your watch will sound continuous beeps and vibration pulses at one-second intervals. The dial will appear green; the speed numeral will appear white.
- When you reach your Target Speed, you will be alerted with a single high-pitched beep when you reach your target speed. The dial and speed numeral will both appear green (pictured above).
- When you exceed your Target Speed, your watch will sound continuous beeps and vibration pulses in a lower-pitched warning tone. The dial and speed numeral will both appear amber.

The handheld app features this same feature for larger displays allowing easier adjustment of settings. Follow this link for more information and visual examples:
💡 The average speed monitor is not currently available on the Wear OS app. If you’d like to request this as a feature, do let us know via the feedback form.
Signal indicators
The following two indicators will appear on the speedometer depending on the GPS source that you set:
GPS Connectivity
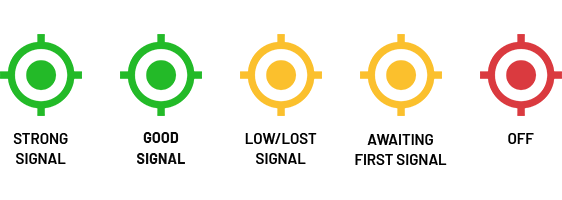
The three-colour blinking signal indicator is used across the dashboards so you’ll be able to quickly gauge your signal strength at any time.
Bluetooth connectivity
📱 GPS Tethering mode only.
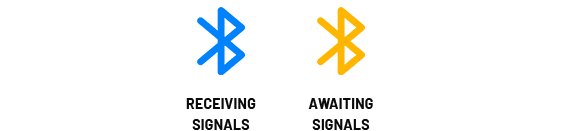
In tethering mode your bluetooth connection status will be indicated on the speedometer view with one of two colours. This indicator will appear amber while the watch waits for the first signal from the smartphone app, or if it loses connectivity during your journey session.
Enjoy safe journeys

Velocity was designed in the cycle-centric city of Amsterdam to utilise the latest wearable tech to increase awareness of speed for cyclists. While the app can serve as a useful aid in safe cycling, it is important to remember to keep your focus on your surroundings and prioritise the safety of yourself, any passengers, and other road users at all times. Always be sure to adjust your settings before setting off on your journey.
Check out the handheld version of Velocity for more useful capabilities such as the average speed monitor and journey data exports.
We’re always working to improve Velocity for Wear OS and Android. We welcome your feedback so we can prioritise what matters to you most in the next release.
Download Velocity GPS Dashboard for road vehicles on Google Play:
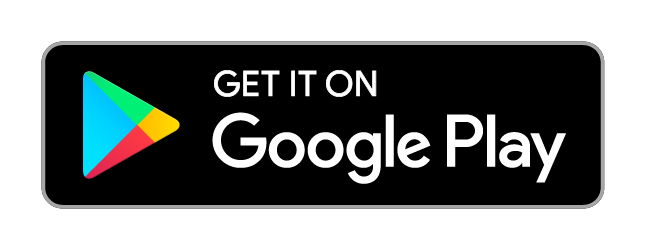
Follow us on Instagram, Facebook and LinkedIn.